麦克风被占用怎么解决,麦克风占用故障排除指南!
作者:不良研究所
分类:秘密通道
时间:2024-11-30
麦克风被占用——故障排除指南
麦克风故障可能会令人沮丧,特别是当您迫切需要使用它时。麦克风被占用是一个常见的错误,可能有多种原因。以下是排除麦克风占用故障的全面指南:
检查应用程序权限
麦克风权限对于应用程序使用麦克风至关重要。确保已为占用麦克风的应用程序授予权限。在设置中导航至“应用程序和通知”>“权限”>“麦克风”,然后针对相关应用程序启用权限。
关闭后台应用程序
后台运行的应用程序有时会占据麦克风,即使它们没有积极使用。关闭所有不必要的后台应用程序,然后尝试使用麦克风。要关闭后台应用程序,请打开“最近的应用程序”菜单并向上滑动以关闭应用程序。
禁用麦克风独占
某些应用程序允许您选择是否使用麦克风独占。此设置可防止其他应用程序同时使用麦克风。前往麦克风设置并确保禁用麦克风独占,从而允许同时使用多个应用程序。
更新驱动程序
过时的驱动程序可能会导致麦克风问题。访问设备制造商的网站,检查是否有可用于声卡和麦克风的更新驱动程序。下载并安装最新驱动程序,然后重新启动设备。
检查麦克风设置
麦克风设置可能已配置为禁用或静音。导航至“设置”>“声音”>“输入”,然后检查麦克风是否启用且未静音。确保麦克风音量已调至足够水平。
重置麦克风
如果您无法解决其他方法中的问题,可以尝试重置麦克风。右键单击任务栏中的声音图标,然后选择“声音设置”。在“输入”选项卡中,选择麦克风,然后单击“禁用”按钮。稍等片刻,然后重新启用麦克风。
检查硬件连接
外部麦克风需要正确连接到设备。检查电缆是否损坏或松动。尝试重新插入电缆或使用不同的电缆。确保麦克风已插入正确的端口,通常为粉色或蓝色端口。
解决音频冲突
有时,多个音频设备(例如麦克风和耳机)会导致冲突。禁用不使用的设备并尝试仅使用所需的设备。您可以在“设置”>“声音”>“输入/输出”中管理音频设备。
扫描恶意软件
恶意软件可能会控制麦克风,导致其被占用。运行反恶意软件扫描以检测并删除任何潜在威胁。更新您的防病毒软件并进行全系统扫描。
联系技术支持
如果您尝试了所有这些方法但麦克风仍然被占用,请联系设备制造商的技术支持。他们可以帮助您进行故障排除并确定问题的根本原因。
总结
麦克风被占用可能是由于应用程序权限、后台应用程序、驱动程序问题或硬件问题等多种原因造成的。通过按照本文中的步骤进行故障排除,您可以诊断并解决问题,从而恢复麦克风正常功能。如果您在解决问题时遇到困难,请毫不犹豫地寻求技术支持。
上一篇:索引失效的7个原因
下一篇:acg漫画导航
大家还在看:
2024-11-21 09:23
2024-10-26 07:52
2024-09-26 08:26
2024-10-08 04:26
2024-09-20 11:52
2024-11-02 07:52
2024-11-19 07:23
2024-10-06 17:00
2024-09-18 01:26
2024-10-25 14:26
2024-11-09 00:00





 和帅哥的秘密契约关系免费观看
和帅哥的秘密契约关系免费观看 爱学习在线课堂直播,爱学习:高效在线直播课堂!
爱学习在线课堂直播,爱学习:高效在线直播课堂! 神秘研究院最新通道唐诗宋词
神秘研究院最新通道唐诗宋词 进入汤姆私人影院的3个步骤
进入汤姆私人影院的3个步骤 韩国漫画官网热门韩漫大全
韩国漫画官网热门韩漫大全 影视工厂电视剧免费观看完整版
影视工厂电视剧免费观看完整版 纹绣真人画眉如何找点
纹绣真人画眉如何找点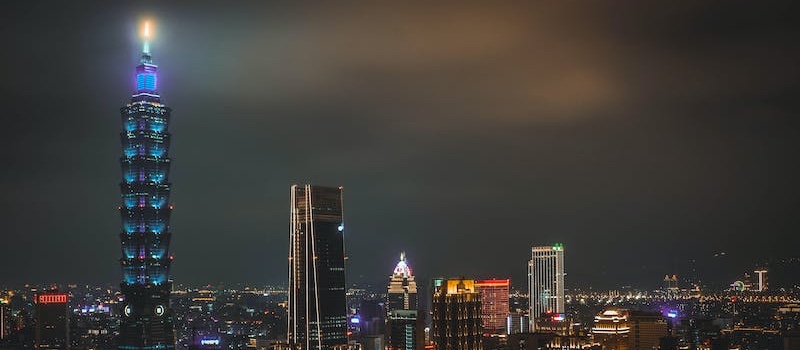 秘密帝王研究所,揭露帝王制中的隐秘世界!
秘密帝王研究所,揭露帝王制中的隐秘世界! 私密导航网站加载中,网站加载中...安全浏览!
私密导航网站加载中,网站加载中...安全浏览! 二次元社交app,二次元爱好者的虚拟家园!
二次元社交app,二次元爱好者的虚拟家园! vlp通道播放器
vlp通道播放器 影视工厂软件下载,影视工厂:专业视频后期制作软件下载!
影视工厂软件下载,影视工厂:专业视频后期制作软件下载!